Problème mscomctl.ocx Windows 32/64 bits : Résolution
Vous avez acquis une interface BMW D-CAN et avez installé INPA + BMW Coding Tool via l’installateur en un clic inclus, mais un message d’erreur vous empêche de lancer INPA, ou BMW Coding Tool.
Ce guide imagé vous indique étape par étape comment résoudre le problème mscomctl.ocx sur Windows 7, Windows 8/8.1, Windows 10 et Windows 11 en 32 comme 64bits.
Prérequis au dépannage mscomctl.ocx
- Télécharger et décompresser le pack d’installation présent sur votre espace client
- Installer l’ensemble grâce au guide d’installation fourni ou notre guide Wiki
Télécharger mscomctl.ocx pour Windows 7, W8, Windows 10, Windows 11…
Si vous n'avez pas commandé d'interface BMW D-CAN en boutique : Téléchargez gratuitement le fichier MSCOMCTL.ocx
Résoudre le problème mscomctl.ocx (BMW Coding Tool, INPA…)
En lançant BMW Coding Tools ou INPA (ou tout autre logiciel plutôt ancien), vous obtenez ce message d’erreur :
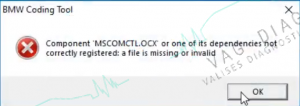
Résoudre facilement l’erreur mscomctl.ocx !
- Ouvrez le dossier EasyBWMTools (ou MSCOMCTL.ocx_vag-diagnostique.fr)
- Effectuez un clic droit sur mscomctl.ocx
- Cliquez sur Copier

- Ouvrez le menu démarrer puis tapez Explorateur de fichiers

- Dirigez vous dans le dossier suivant:
C:/Windows/System32/ (Windows 32Bits uniquement)
Pour les utilisateurs de Windows 7/8/10/11 64 bits, il faudra également effectuer la manipulation dans le dossier :
C:/Windows/SysWOW64/ (Windows 64 bits uniquement)
- Effectuez un clic droit puis cliquez sur Coller

- Ouvrez le menu démarrer (Touche Windows du clavier)
- Tapez Invite de commandes
- Effectuez un clic droit sur Invite de commandes
- Cliquez sur Exécuter en tant qu’administrateur

Windows 7/8/10/11 32 bits uniquement
- Tapez la commande :
regsvr32 /u mscomctl.ocx - Appuyez sur la touche Entrée
- cliquez ensuite sur OK puis fermez l’invite de commande.

Windows 7/8/10/11 64 bits uniquement
Tapez les commandes suivantes :
- cd C:\Windows\SysWOW64
- Appuyez sur la touche Entrée
Tapez ensuite :
- regsvr32 mscomctl.ocx
- Appuyez à nouveau sur la touche Entrée
- Fermez la fenêtre de commande
Si la commande ne fonctionne pas ou que l’erreur est encore présente, tapez les commandes ci après l’une après l’autre :
- cd C:\WINDOWS\SYSWOW64
Appuyez sur la touche Entrée - dir /r MSCOMCTL.OCX
Appuyez à nouveau sur la touche Entrée - dir /r comdlg32.dll
Appuyez à nouveau sur la touche Entrée - regsvr32.exe MSCOMCTL.OCX
Appuyez à nouveau sur la touche Entrée puis fermez la fenêtre
Grâce à ces étapes, l’erreur mscomctl.ocx est désormais résolue !
Spécifique mscomctl.ocx et logiciel BMW Coding Tool
- Effectuez un clic droit sur le raccourci BMW Coding Tool présent sur le bureau
- Cliquez sur Propriétés
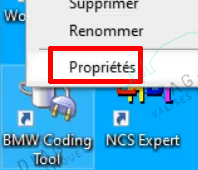
- Cliquez sur Compatibilité
- Cochez Exécuter ce programme en tant qu’administrateur
- Cliquez ensuite sur Appliquer puis OK

- Exécutez BMW Coding Tool
