Reculer la date Windows 7, 8, 10 et 11
Comment et pourquoi reculer la date Windows ?
En reculant la date du PC Windows, et en désactivant votre connexion réseau internet, vous isolerez votre PC à une date fixée dans le temps, de manière provisoire ou définitive.
Certains logiciels ou loaders sont codés avec une variable temps écoulé, ou date d’échéance.
L’échéance arrive à la date codée, ou après un nombre X d’utilisations, ou encore après X jours passés.
Cette échéance peut entraîner plusieurs scénarios et conséquences forçant l’utilisateur à tricher en « remontant dans le temps ».
La conséquence principale nous faisant arriver à cette « triche » est l’arrêt total des fonctions du logiciel.
Cela peut être une activation devenant invalide, ou encore un refus pur et simple de s’exécuter.
Dans ce tutoriel, nous allons reculer la date de notre PC Windows 10 afin de faire fonctionner de nouveau le logiciel VCDS Loader.
Ce tutoriel s’applique pour les versions V1 « one-clic » du VagCom vendu par notre boutique, mais peut être répliqué pour n’importe quel autre logiciel nécessitant une modification de la date réelle du PC Windows.
Reculer la date de son PC Windows 7,8,10 ou 11 manuellement
Ce tutoriel peut être suivi pour les versions Windows suivantes, même si notre guide a été rédigé et imagé sous Windows 10 PRO.
- Windows 7 32/64bits (pro & famille)
- Windows 8 32/64bits (pro & famille)
- Windows 8.1 32/64bits (pro & famille)
- Windows 10 32/64bits (pro & famille)
- Windows 11 32/64bits (pro & famille)
Afin de reculer la date de votre PC, commencez par diriger votre souris sur la barre des tâches Windows, sur l’horloge à droite.
Effectuez un clic droit avec la souris sur la date/heure.
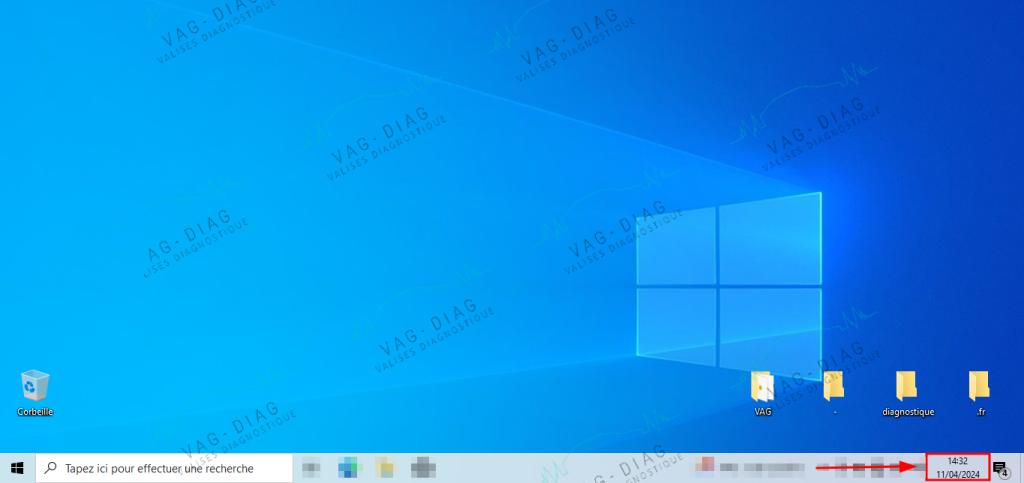
Sélectionnez maintenant par un clic gauche la fonction Ajuster la date/l’heure.
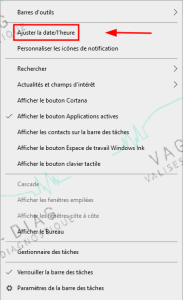
Le menu Windows des paramètres date & heure s’affiche,
vous devez alors cliquer sur Activé afin de désactiver la fonction définir l’heure automatiquement.
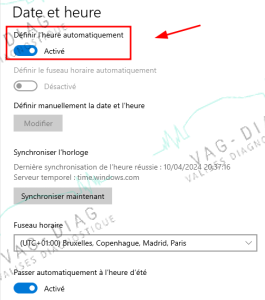
Une fois que la définition automatique de l’heure est désactivée, vous pourrez cliquer sur Modifier.
Pour finir, vous n’avez plus qu’à changer la date Windows à celle désirée.
Dans notre exemple, nous choisissons le 01/01/2019 afin de débloquer le loader VCDS fonctionnant parfaitement à cette date.
Mise en garde date ultérieure PC Windows
Reculer la date Windows engendrera des déconvenues, notamment sur la partie navigation internet.
Nombre de sites/moteurs de recherches refuseront votre connexion pour cause de problème avec leurs certificats SSL par exemple.
Certains logiciels nécessitant une connexion en ligne peuvent ne plus fonctionner.
Reculer la date Windows est bien sûr réversible, nous conseillions aussi de procéder uniquement à l’utilisation du logiciel nécessitant une modification de la date du PC, puis basculer sur la mise à jour automatique de la date et l’heure après utilisation.
Ajuster automatiquement la date/heure Windows
Pour rétablir les paramètres d’origine, suivez de nouveau le tutoriel depuis la première étape.
Cochez Activé dans les paramètres Windows date/heure afin d’activer la fonction définir l’heure automatiquement.
Modifier la date Windows automatiquement (logiciel)
Reculer automatiquement la date Windows au lancement d’un programme, c’est aussi possible !
Afin de se faire, nous utiliserons un logiciel très léger nommé RunAsDate.
Pour commencer, téléchargez le logiciel RunAsDate 32bits ou 64bits suivant le système d’exploitation installé.
Télécharger Run As Date (tous Windows)
- Télécharger RunAsDate Windows 32bits
Pour logiciel et Windows développés en 32bits - Télécharger RunAsDate Windows 64bits
Pour logiciel ou Windows 64bits
Compatibilité RunAsDate & Windows
RunAsDate est compatible avec les OS Windows (32/64bits) suivants :
- Windows 2000
- Windows XP
- Windows Server 2003
- Windows Server 2008
- Windows Vista
- Windows 7
- Windows 8 et 8.1
- Windows 10
- Windows 11 – (en cours de vérification)
Utiliser & configurer RunAsDate (tous Windows)
Après avoir téléchargé RunAsDate, Décompressez l’archive .zip runasdate dans le dossier d’installation du logiciel dont la date est à modifier/reculer.
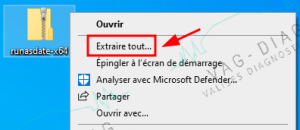
Une fois décompressé, exécutez Runasdate.exe (en mode administrateur ou non, dépendant de la façon dont vous devez habituellement lancer le logiciel cible).
- Dans la fenêtre principale du logiciel, sélectionnez Browse… puis allez chercher le fichier .exe de lancement du logiciel cible.
Pour l’exemple, nous choisissons le launcher ODIS-S. - Sélectionnez ensuite la date à laquelle vous désirez que le logiciel s’exécute.
Les VCDS one-clic 18.9 nécessitent par exemple d’être paramétrés au 01/01/2019.
Dans notre exemple avec ODIS, nous choisirons le 01.12.2021.
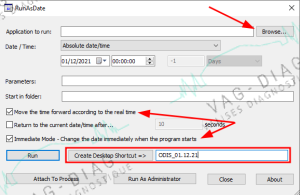
Nous allons maintenant créer un raccourci sur le bureau, contenant les paramètres de lancement automatique (heure/date).
N’oubliez pas d’inscrire un nom pour ce raccourci comme dans l’image du dessus (évitez les caractères spéciaux).
Si le logiciel doit être lancé en mode administrateur, simplement cliquer sur la case correspondante.
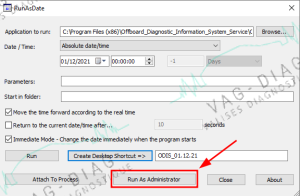
Vous pouvez à présent fermer RunAsDate, et lancer votre logiciel depuis le raccourci créé sur le bureau.
La date du PC Windows reste à celle du jour et permets donc entre autres la navigation internet, et votre logiciel se lance convenablement en pensant que sa date est correcte.
